Before you can send an email from inFlow On-Premise, you’ll first need to configure your email settings. You can do this from Main Menu > Options > Personal Settings > Set email settings. Otherwise, you will be prompted to set them the first time that you try to send an email.
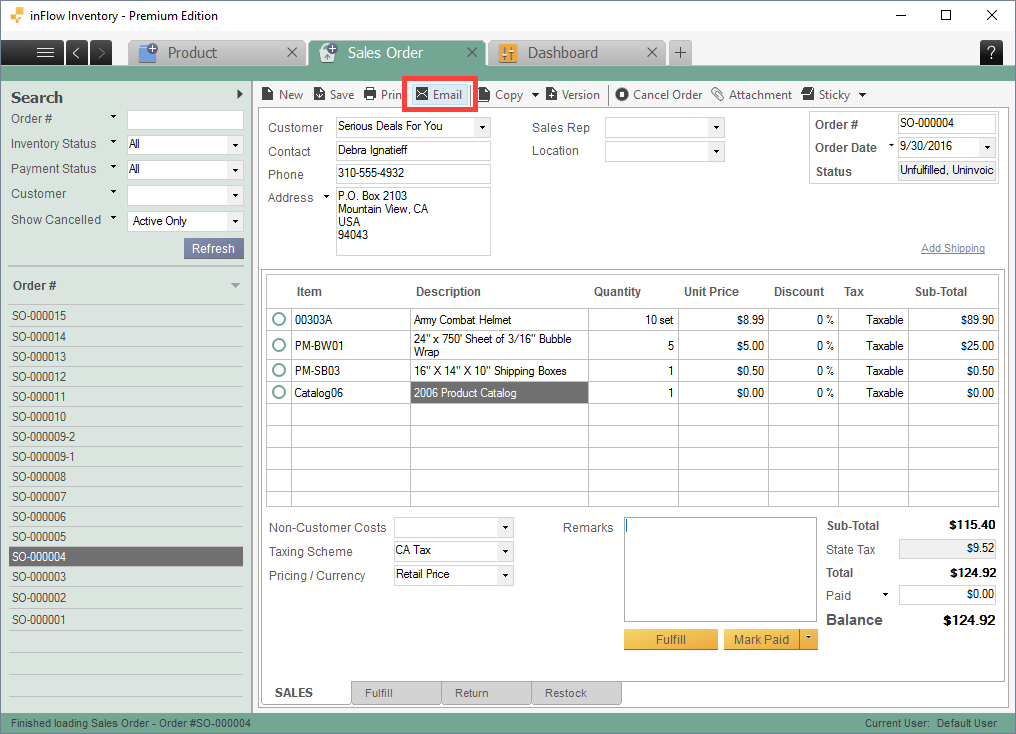
The toolbar at the top of sales orders and any other printable record contains an Email button. Clicking this will bring up a preview window where you can select which document to email.
Clicking Email will bring up a Compose Email window, with the following fields:
- To: The email address of your intended recipient. You may add multiple emails here by separating them with a comma.
- From: The email address that the email will be sent from (configured previously).
- Cc: Click this to add a field where you can add other email addresses that will also receive the email by carbon copy (Cc).
- Bcc: Click this to add a field where you can add other email addresses that will also receive the email by blind carbon copy (Bcc).
- Subject: The subject line of the email to be sent.
- Main text box: The body of the email to be sent.
- Attachment: The document will automatically be attached in PDF format (custom documents will be attached in Microsoft Word .doc or .docx format).
Clicking the Send button from the Compose Email window will send the email. If there is an error, an error dialog will be shown shortly afterwards. If you’re having trouble getting emails to send, please take a look at our troubleshooting guide.
The customer’s email address (from the Customer details record) will be automatically filled out for Customer Statements and Sales documents, or a vendor’s email address for Vendor Statements or Purchase documents. If you change the “To” address, a save icon will appear next to the “To” field, allowing you to save the email address back to the Customer or Vendor record.
For other documents (associated with a Work Order, Stock Transfer, Stock Adjustment, or Count Sheet), clicking the save icon will remember this email address as the default recipient for the current inFlow user and that type of document.



