Barcode scanners can be used in all editions of inFlow On-Premise to scan your items during sales or purchase orders as well as selecting them in most product tables. To use the barcode scanner to select your products, you must first save the barcodes in the corresponding product record.
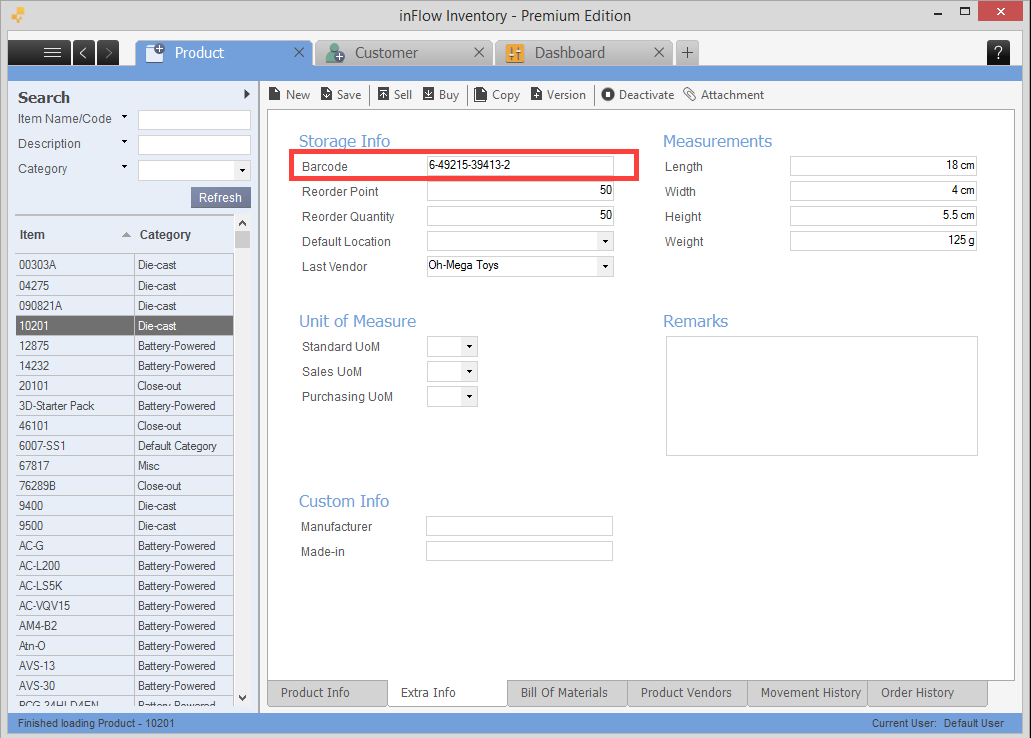
To save your barcodes:
- Open the product record. (Main Menu > Inventory > Product List > double click on your product)
- Select the Extra Info tab at the bottom.
- Click into the barcode field at the top of the window.
- Scan your item.
- Click Save.
Tip: You can store more than one barcode for the same item by separating the barcodes with commas. You can also import barcodes into inFlow instead of scanning them one by one. If you’re importing your own note that inFlow is compatible with only 1D barcodes.
Now that it’s saved, it’s ready to be scanned into a sales order, purchase order, … anywhere in inFlow where you can select an “Item”!
To select your product:
- Open the sales order (purchase order, adjust stock window, search window, etc.)
- Click into the first cell in the table under the “Item” column.
- Scan your item. The cursor should move on to the next line.
- Scan your next item, and so on until you are finished.
If your item scans but doesn’t move on to the next line, you may need to consult your scanner manual on how to set the scanner to automatically move to the next line for you. See more info here.
Video tutorial
Still unsure, or looking for more info?
Have a look at:


