An import can create records in inFlow from a list that you already have. In order to use your file for import, you’ll need to be sure it’s in the right format. Here’s an example of a Product Details (doesn’t include stock levels) file for import:
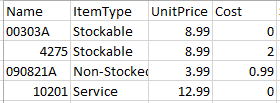
NOTE: This is very small example. You can add more columns to import more information.
Based on this example inFlow will create four products, each including the item type, corresponding price and cost from the adjacent columns. The example only contains four columns, but you can add more, such as barcode, vendor price, category, etc.
What happens if I already have the same products in inFlow?
Not to worry, there won’t be any duplicates! inFlow looks at the Item Name field (in the file) to determine whether the same item already exists in the program. If it doesn’t exist, then inFlow will create them as new items. If it does exist, then inFlow will update the details in the program to match the details in the file.
For example, if there’s already an item named 10201 with a unit price of $10 in the program, then following the example in the image above, the import will update item 10201 to use a unit price of $12.99.
A few things to remember:
- The product name (Item Name/Code) is a required field in inFlow and must be unique.
- Item Type is a permanent choice in inFlow and cannot be changed. If not specified in the import file, it will automatically be set to Stockable.
- Any information going into one field must all be in the same column, as inFlow can’t import into one field from two columns.
Importing serialized products:
For importing products with serials, you’ll need a couple extra columns in the Product Details import file, which are specific to serialized products only: TrackSerials (TRUE for serialized, False for non-serialized), SerialPrefix, SerialNextNumber, and SerialSuffix columns.

In this example above, inFlow will create a product record named “BEL-LED-2350-HD”, and “BEL0007LED” would be the next serial number generated in inFlow if you were to add more stock to this product.
Saving as .csv file
Once you have your list open in Excel, make sure it’s saved as a CSV. To do so:
- Choose Save As from the drop down menu.
- At the bottom of this window you’ll see a field Save as Type. Choose CSV (comma delimited) from the drop down.
- Click Save.
- Excel will warn you about the loss of formatting, this is not a problem, please click Yes to complete your save.
Ready to import? See how to import data from your file into inFlow, or check out this sample product import file.



