This article deals only with inventory levels/quantities. We recommend setting up your product details first, before attempting to import quantity levels.
Start with a spreadsheet with the following required fields: Item, Location and Quantity. Unlike the product details import file, you may repeat the item name multiple times to specify different quantities in different locations. Here’s an example:
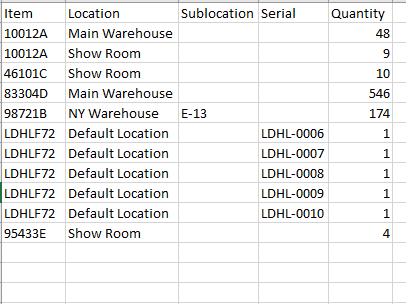
The 10012A item is repeated two times, for two different locations (“Main Warehouse” and “Show Room”). Serialized items also have repeated information. The above screenshot shows that there’s actually 5 quantity total, of the item LDHLF72, but as we need to specify the serial number, the information is spread out across 5 rows, with a quantity of 1 for each serial.
Item should match the item name exactly as it was created in inFlow, otherwise the import will not be able to detect a product record to update quantities. It will just create a new product record with the new item name in this case.
If you intend to track sublocations (optional) such as aisle or bin numbers, be sure to turn the sublocation option on otherwise you won’t see them after the import!
Saving as .csv file from Excel
Before you import, make sure your file is saved as a CSV. To do so:
- Choose File > Save As from the drop down menu.
- At the bottom of this window you’ll see a field named Save as Type, choose CSV (comma delimited) from the drop down.
- Click Save.
- Excel will warn you about the loss of formatting, this is not a problem, please click Yes to complete your save.
Import options
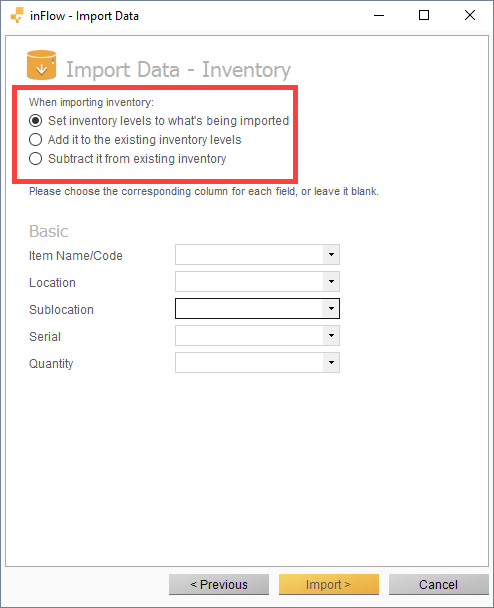
Before you proceed, make a backup of your database (Main Menu > General > Backup Data). You should always do this before an import. Then, go to the Main Menu > General > Import Data and select Stock Levels.
You will see the screen above. Choose which one matches the import you’re attempting. Generally it’s best to set inventory levels to the numbers in your file, but if you are working with a .csv file where the numbers are inventory deducted (instead of total amount left in stock), then you can use “Subtract from existing inventory“, for example.
Click the Import button and check your current stock!
You can have a look at the sample inventory levels import file and try importing it yourself if you like, or give us a shout using any one of the options below if you still have questions!



