Handling multiple locations in inFlow On-Premise? It’s understandable that you’d want to choose where you’re selling your stock from. By default, if you don’t actively choose the location, the inventory will be removed from the default location. You can control this in the sales order however: either by specifying a sales order’s location, or the item’s location in the Fulfill tab of the sales order.
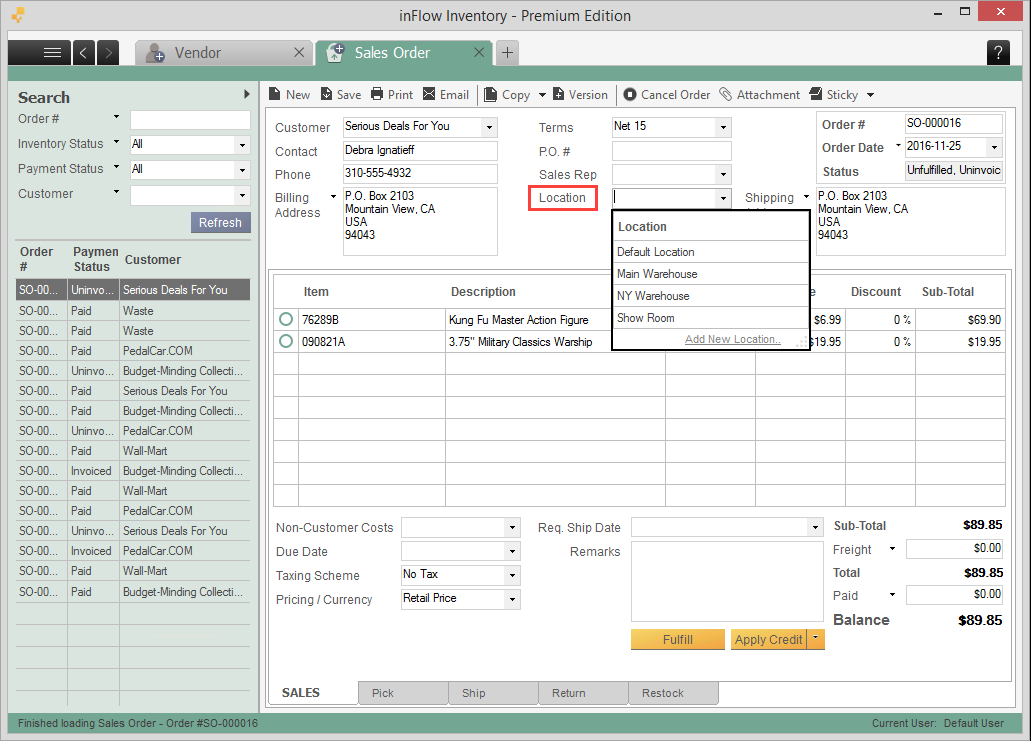
If no location is specified on the order, inFlow will use the location specified as your system default in the Settings menu. You can change the system default location under Main Menu > Options > Settings > Manage Inventory Locations. If you select a location on the sales order (demonstrated in picture above), then inFlow will use that location for all items on that sales order.
However, sometimes you may run into an issue where you don’t have enough stock in the location to fulfill your order. This is indicated by an exclamation mark beside your product’s quantity.
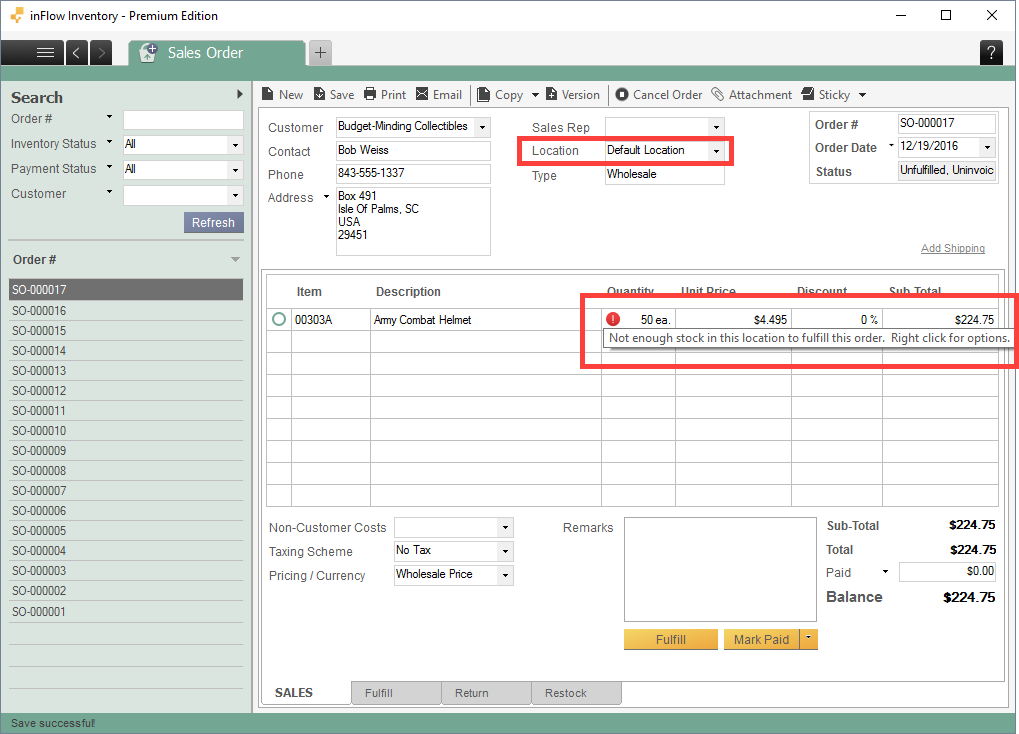
Note that even if you have enough stock on hand in total across all locations, that exclamation mark applies specifically to a single location only. The above screenshot shows that there’s not enough stock in the location specified (“Default Location”).
Removing stock from multiple locations in the same order
To get inFlow to use a combination of locations, click the Fulfill tab (or Pick tab if you’re in shipping mode). Click Auto Fill and click on the Location for that product. It will show you a dropdown of each location you have and the quantities for that product.
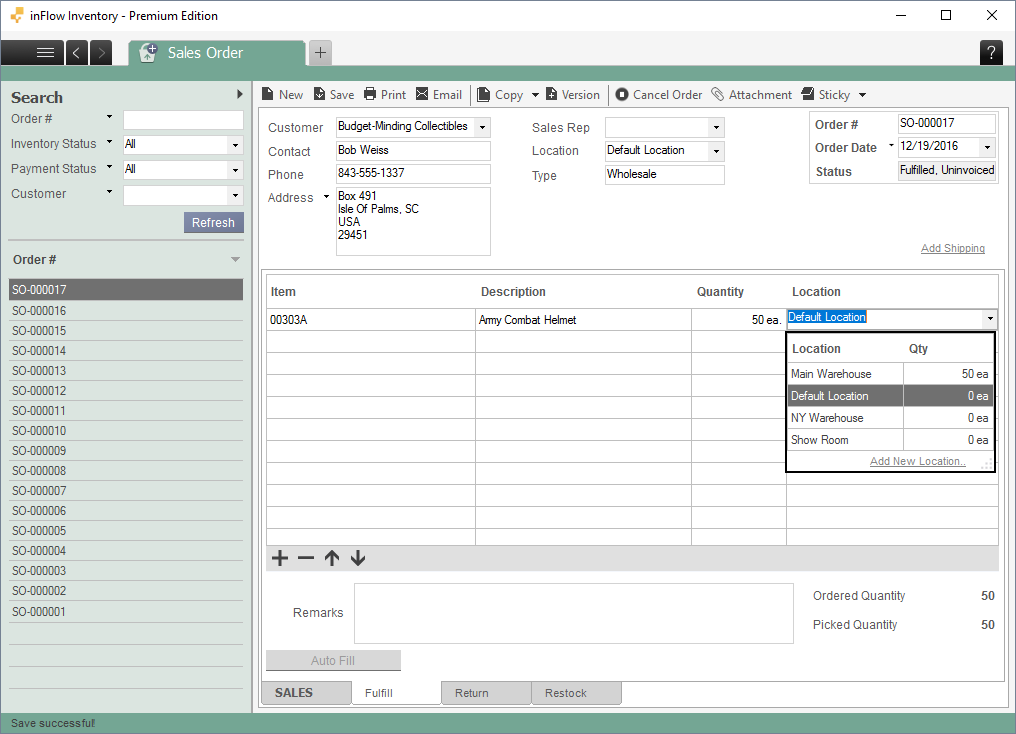
Decide which location you want to fill the remainder of and add it as a new line. You will have to adjust the quantity for the first location as well.
Alternatively, instead of having the order show two different locations on the Fulfill tab / Pick list, you can do a stock transfer to transfer the product from other locations to the location on the sales order. When you’ve received the products in the stock transfer, only then you would go to the order and fulfill the sale.
This information applies to the purchasing side as well, on the Receive tab (instead of a Fulfill tab).


