If your computer that was previously running inFlow On-Premise stopped working for some reason, but you still have access to the hard drive, you might be able to recover your inFlow data, even if you didn’t explicitly make a backup beforehand, by looking to see if inFlow automatically made a backup file.
PLEASE NOTE: If you’re not able to see the folders outlined below please follow these steps to show hidden files/folders: Windows XP, Vista, Windows 7, Windows 8, Windows 10.
Recovering/Backing up your Data
Option 1: Auto-Backup Files
Look for automatically created backup files. Browse to the following directory:
Windows 7, Windows 8 or Windows 10: C:\ProgramData\inFlow Inventory\Backup
There you may see some files that are named something like inFlow_autobak_yyyy_mm_dd__hh_mm.ifi
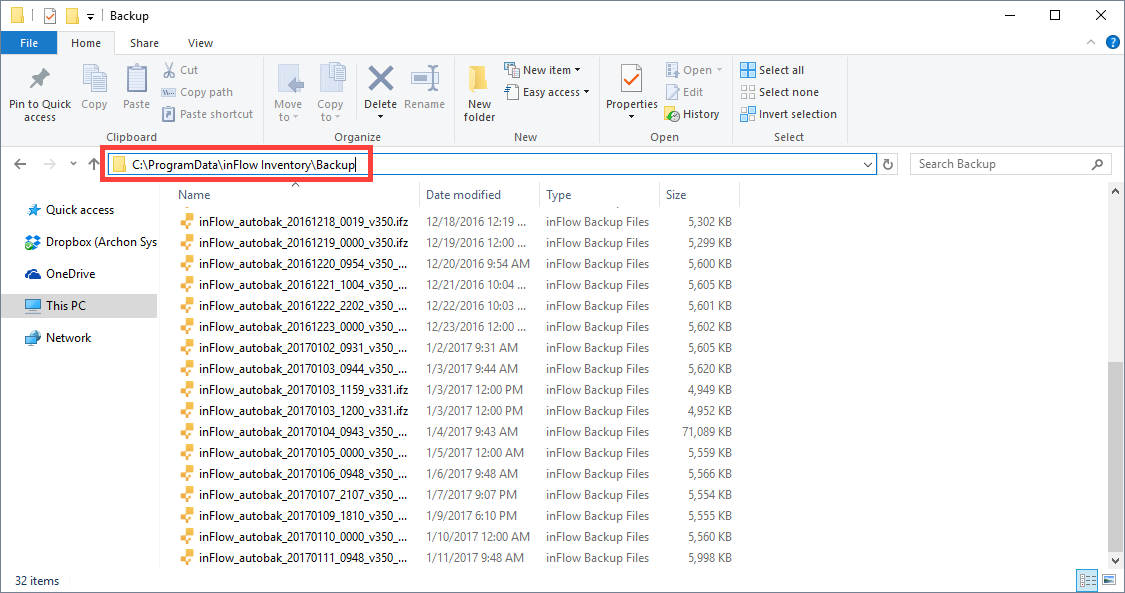
These are automatically created backup files, tagged with the date of the backup. You can copy these files to a safe location and then use Restore Data on a new installation of inFlow to revert to this database (Main Menu > General > Restore Data).
Please note that any information entered since that last backup will be lost.
Option 2: Database Files
If option 1 didn’t work, there is one more possibility. The following 2 files are your database files and if you can access them in the hard drive, make a copy and bring it over to your new computer (same location):
Database File:
Windows 7, Windows 8 or Windows 10: C:\ProgramData\inFlow Inventory\inFlow.mdf
Database Log File:
Windows 7, Windows 8 or Windows 10: C:\ProgramData\inFlow Inventory\inFlow_log.LDF
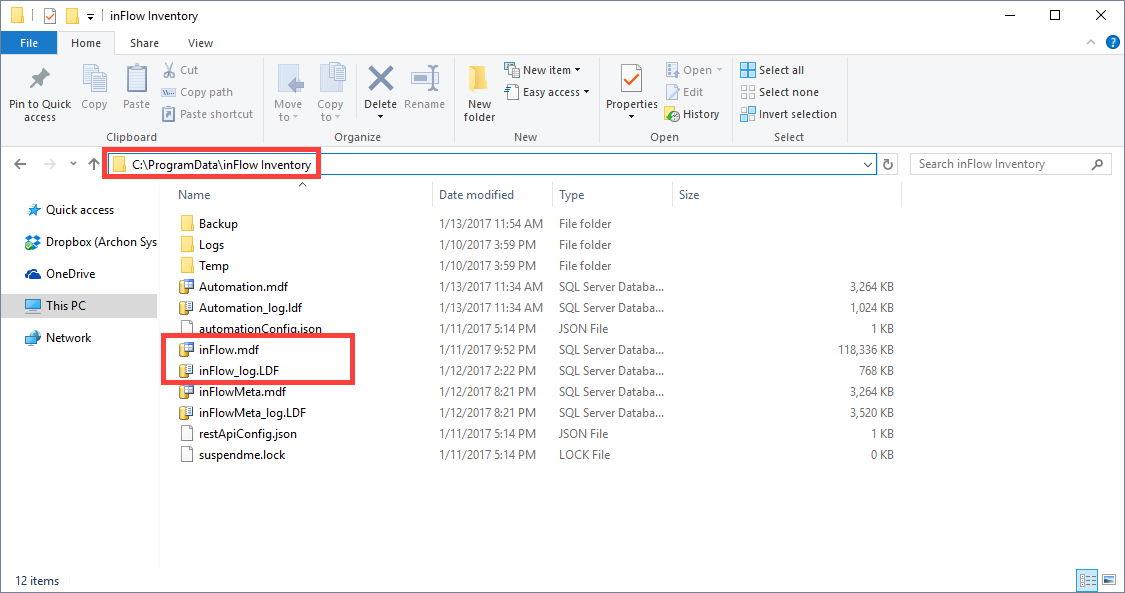
Installing inFlow on the new machine and restoring your data
Before you try to restore in a backup from the crashed computer, you’ll need to download the version of inFlow that works with the license(s) you own.
Log in to your account here to download the latest version of inFlow that you’re eligible for.
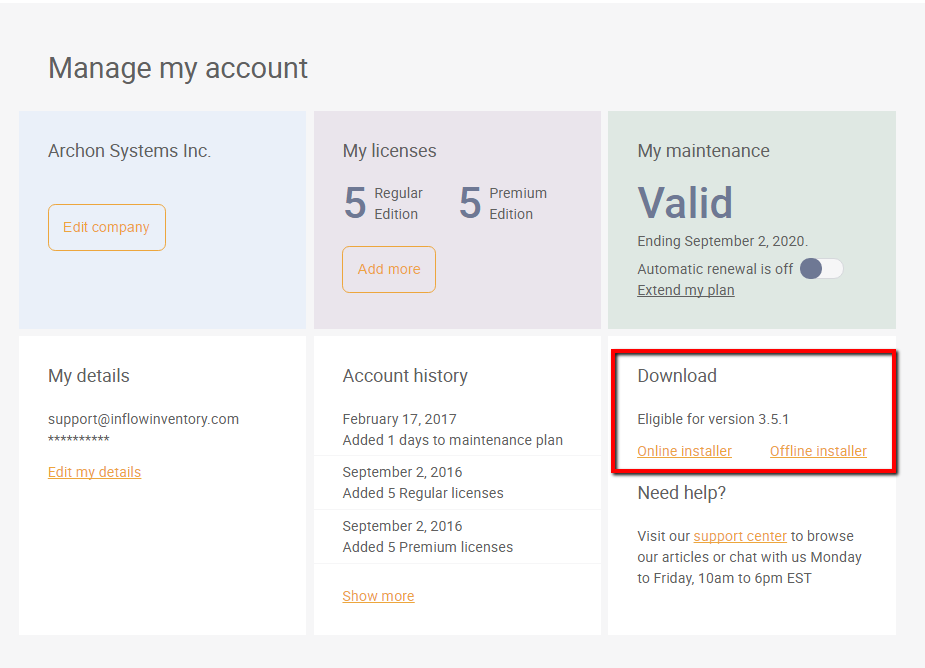
Once you’ve got inFlow installed, you can try the following:
Option 1 – Restore using an autobackup file (.ifi or .ifz)
In inFlow, use the Main Menu > General > Restore Data option to restore the auto-backup files.
Option 2 – Create a backup from the database files (.mdf and .ldf)
This only works with inFlow v3.2.2 or later. On the new computer with inFlow install, try the following:
- Open the Services window with the following steps: Windows 7, Windows 10: click Start –> type services
Windows 8: press Windows Key + R –> type services - Scroll to “inFlow inventory service” and click Stop to stop the service. (Leave this window open for now.)
- Rename your database files to inFlowBackup.mdf and inFlowBackup_log.ldf .
- Copy and paste the renamed files to the C:\ProgramData\inFlow Inventory folder.
- Click Start, type in ‘inFlow Utilities’ to run inFlow Utilities.
- Click “Perform a database query”, then copy and paste the following:
CREATE DATABASE [inFlowTemp] ON (FILENAME = N'C:\ProgramData\inFlow Inventory\inFlowBackup.mdf'), (FILENAME = N'C:\ProgramData\inFlow Inventory\inFlowBackup_log.ldf') FOR ATTACH
BACKUP DATABASE [inFlowTemp] TO DISK = 'C:\ProgramData\inFlow Inventory\inFlowBackup.ifi' WITH FORMAT, MEDIANAME = 'inFlow', NAME = 'Backup of inFlow database';
DROP DATABASE [inFlowTemp] - Click Execute to create the file. The result should be a file in the C:\ProgramData\inFlow Inventory\ folder called “inFlowBackup.ifi” .
- Restart the inFlow inventory service by going back to the Services window you opened and clicking “Start service”.
- Open inFlow, and then go to Main Menu > General > Restore Data and restore the data from the created ‘inFlowBackup’ file.
Now your data should be restored. Open up inFlow on the new machine and take a look!
If you’re having problems with these steps, please try again with the following in mind:
- The steps only work with inFlow v3.2.2 and above , as these are the only versions with the ‘inFlow Utilities’ tool. If you are running an earlier version, we strongly recommend updating to the latest version.
- Please follow all the steps exactly, including the renaming of files and copying them to the correct folder. The steps will not work if the files are named differently and if they are not done in the C:\ProgramData\inFlow inventory folder.
If you’re still having trouble please feel free to contact us using any one of the methods below!
As another option to prevent data loss in the future you may want to consider moving to inFlow Cloud. inFlow Cloud stores your data on cloud servers instead of your local computer. Because of this, your data is not affected if your computer stops working. If you’re interested in trying inFlow Cloud after having recovered your data, you can sign up for a free trial here.


