Note: The serial number tracking feature is only available for premium edition licence holders
If you’ve been tracking serial numbers using version 2 of inFlow On-Premise, the good news is that the new features should make your life much easier! The bad news is that it’ll take some work to migrate your existing data.
We have been recommending two ways of tracking serial numbers in version 2, as outlined here. The first way is to track each serialized unit in a separate product in inFlow, and the second way is using the sublocation work around. Please see below instructions for migrating to the new serial number feature for the method you’ve been using below.
Ready? Alright, here we go!
Currently using: “Item Name/Code” field
You will need to export your existing inventory and make it inactive but before doing so you’ll also need to set everything to zero quantity. Here are the steps to make that happen:
- Export your Stock Levels (formerly Inventory) from the system so that you have a full list of what serials you have in stock (Main Menu > General > Export Data > Stock Levels, click Export).
- Open the resulting file in Excel and change the stock quantity to zero for all items that are serialized.
- Use “Save As…” to save this file as a CSV (comma delimited) file named “ZeroQuantities.csv” and then close it.
- You’ll want to import the file as the data type Stock Levels and let inFlow automatically match your columns.
- Click Import and you’re done zeroing out your stock.
Next you’re going to take the originally exported file (“inFlow_Inventory.csv”) and import it in as stock levels as well but this time you’ll match your columns like so:
inFlow Field Name | Your Column of Info |
Name | Description |
Location | Location |
Sublocation | Sublocation |
Serial | Item Name/Code |
Quantity | Quantity |
The results should be that you end up with a serialized item using your description as its name with all the serial numbers you had in stock, to check this header over to your product list and double click, you should see an ellipsis in your Inventory section to indicate there are serials.
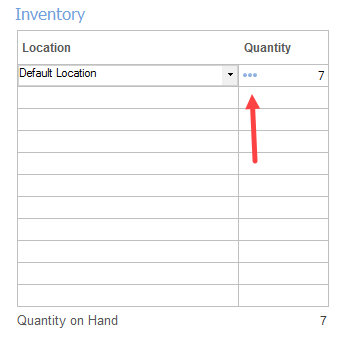
Currently using: sublocation field
It’s important to note that you’ll have to rename your old items, set your current stock to zero and create new serialized items in this system.
- Export your Stock Levels (formerly Inventory) from the system so that you have a full list of what serials you have in stock (Main Menu > General > Export Data > Stock Levels, click Export).
- Open the resulting file in Excel and change the stock quantity to zero for all items that are serialized.
- Use “Save As…” to save this file as a CSV (comma delimited) file named “ZeroQuantities.csv” and then close it.
- Open the originally exported file (inFlow_Inventory.csv) again, you’ll have to give these serialized items a new name, since inFlow can’t create new items with the same name. The final product of these steps might look something like this:
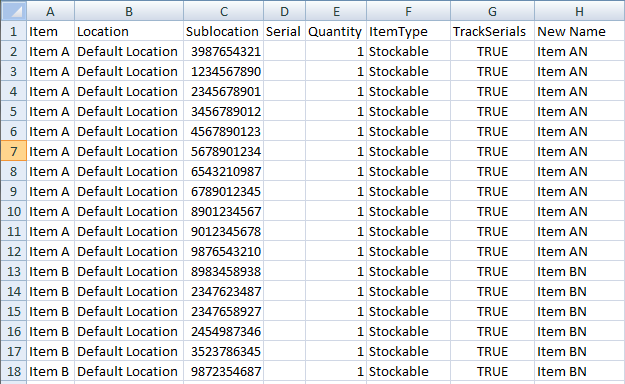
Once you’ve created that file and re-saved it you should be able to import that into your new copy of inFlow and set up your serial numbers. You’ll want to import the file as the data type Stock Levels and match your columns like so:
inFlow Field Name | Your Column of Info |
Name | Item |
Location | Location |
Sublocation | Blank |
Serial | Sublocation |
Quantity | Quantity |
That’s it! Going forward inFlow should be able to track your serial numbers for you using the stock you had and the brand new serials feature!


