Transferring your data is easy to do in inFlow On-Premise! You need only create a backup file from inFlow and transfer that file to the other computer. Then restore the data from that backup file and you’re all done!
NOTE: If you are running multi-user mode, the steps are different — please follow these instructions instead.
Installing inFlow on the new computer
- Log in to your inFlow licensing account to grab the latest copy of inFlow that works with your license(s): https://manage.inflowinventory.com/
- Download inFlow (see picture below).
- Run the installer and choose Customize my installation.
- Choose Server and Client.
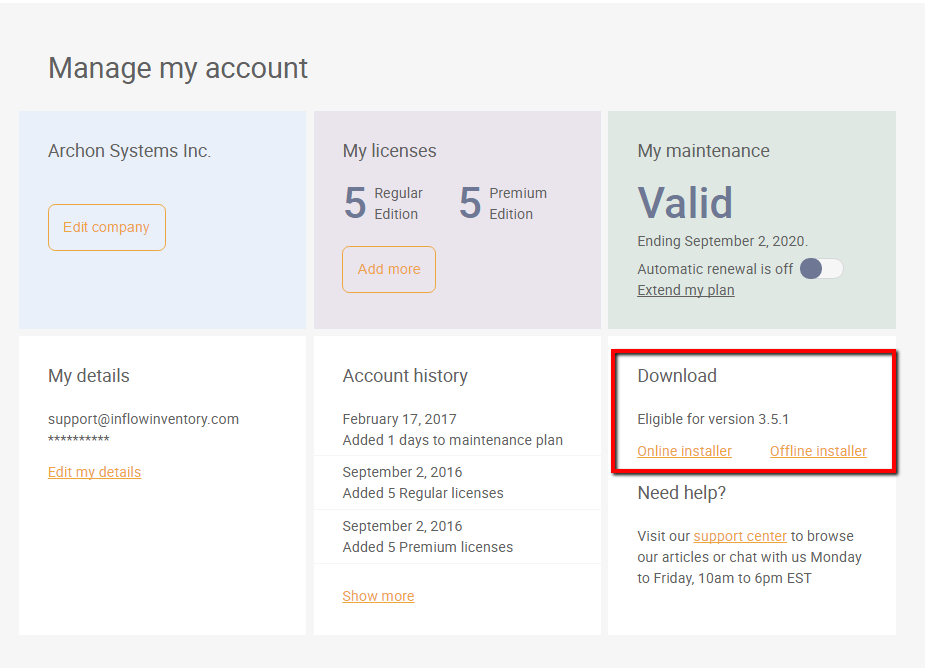
Backing up your Data
- On your old computer (current), open inflow.
- Go to the Main Menu > General > Backup Data
- This will make a copy of your database which can be saved to an external drive or USB key.
Restoring your Data
- On your new computer go to Main Menu > General > Restore Data
- You will be warned that your current database will be cleared. Click Proceed.
- Select the backup you made during the first stage of these instructions
- Click Next.
- inFlow will reload and once it comes back you should see your information appear in this copy.
Log in to your account
After reloading, if you see the information but everything is greyed out, it means you’re in the Free edition. You will need to log in to the program using your web account email and web account password, in order to apply the license(s) you’ve bought for the program.
You can log in by clicking on the Log In button on the right-side of the inFlow Home Page or if you go to the Main Menu > Options > About inFlow.
Can’t log in?
If you know the web account email but not the password, and thus need to reset your password, please go here. If you’re not sure what your web account email is, it would be the email used to purchase your inFlow license.


