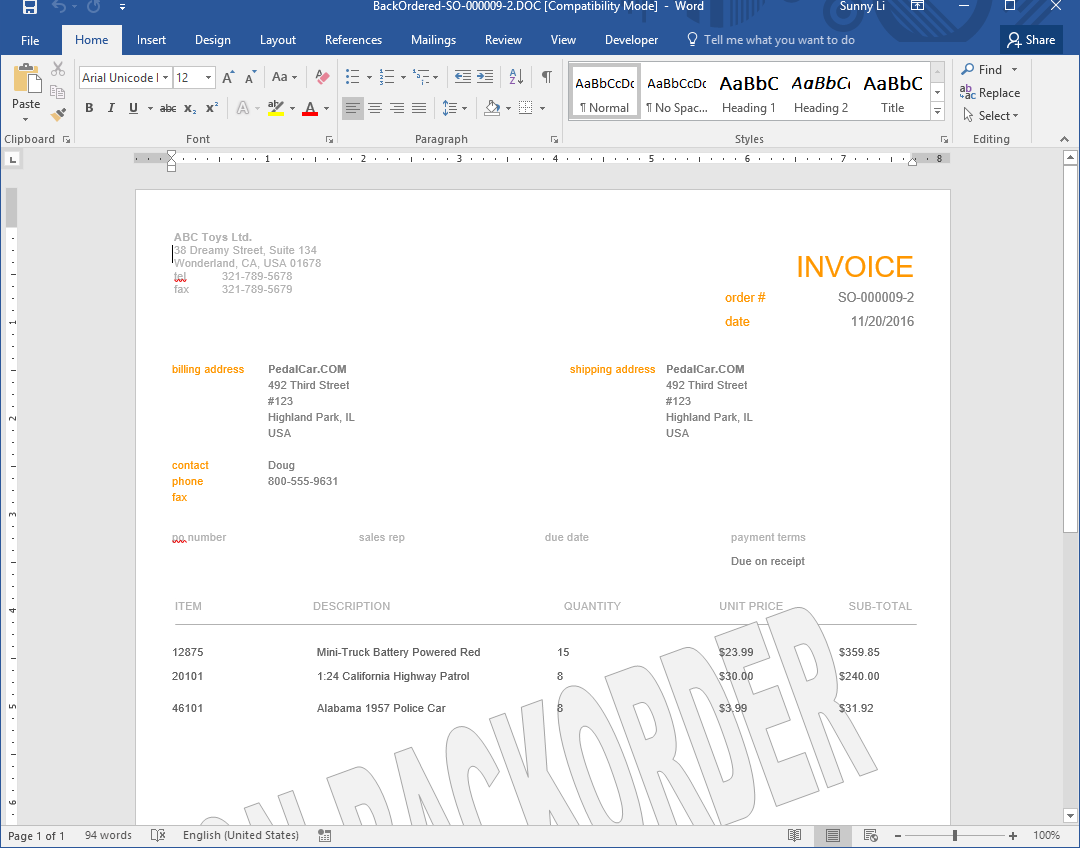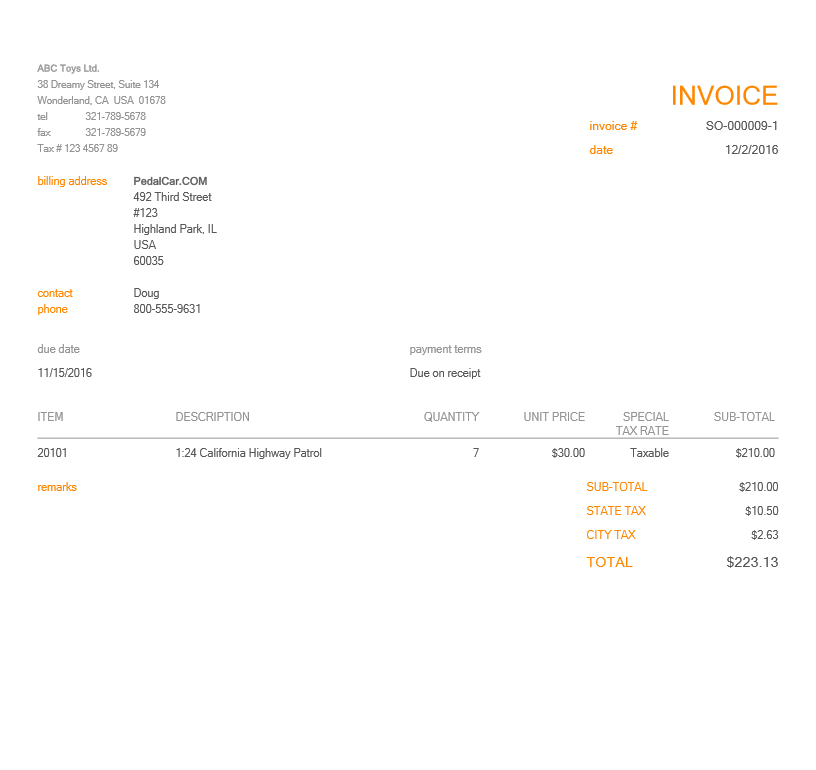NOTE: Use the method below only if you want to invoice as you ship. If you are making partial shipments but only need to provide one final invoice (containing all items), please use this method instead.
By default, inFlow On-Premise shows all the items on an order/ invoice regardless of whether they have been shipped yet. If you’d like to invoice as you ship, one way you can do this is by splitting your current order into a back order based on what you have available.
You can provide a list of items that are back ordered easily from the system using the Back Order option (under the Copy button) in the sales order. Depending on your order you can split the order into two:
- Split order by inventory on hand: This will split the order into two separate orders; one order for all items you have in stock, and another order for the rest of the items.
- Split order by picked: This will split the order into two separate orders; one order for all “Picked” items in the order, and another order for the rest of the items.
- Split order by fulfilled: This will split the order into two separate orders; one order for all “Fulfilled” items in the order, and another order for the rest of the items.
The following example screenshot is for the Split order by inventory on hand situation; note that the option will be different depending on if you’ve picked some items or fulfilled some items in the order.
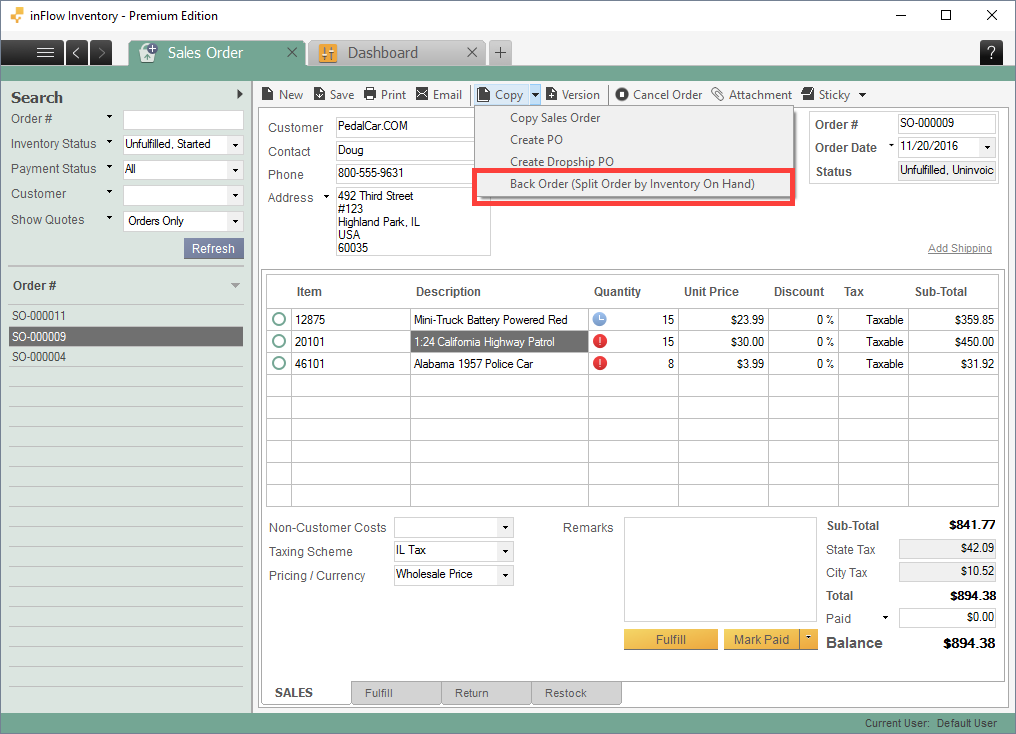
OPTION 1 – Split the order using the Copy button:
- Create your sales order.
- Click on Copy at the top toolbar.
- Choose Back Order (Split Order by Inventory On Hand) from the dropdown.
OPTION 2 – Split the order using the exclamation mark:
- Create your sales order. Notice the exclamation marks beside the quantity field which tells you that you don’t have enough stock.
- Right-click the exclamation mark.
- Choose Back Order (Split Order by Inventory On Hand) from the dropdown.
This will create two orders with the same number, namely SO-XXXXXX-1 and SO-XXXXXX-2 so that you can proceed with order -1, then use order-2 to create a purchase order to your vendor. This gives you two separate invoices as well so that you can indicate for your customer on the second invoice that those items are on backorder. You can make a note in the remarks field of the -2 order before you print, or you can simply print to a custom document like this one).
The second option would look like this: