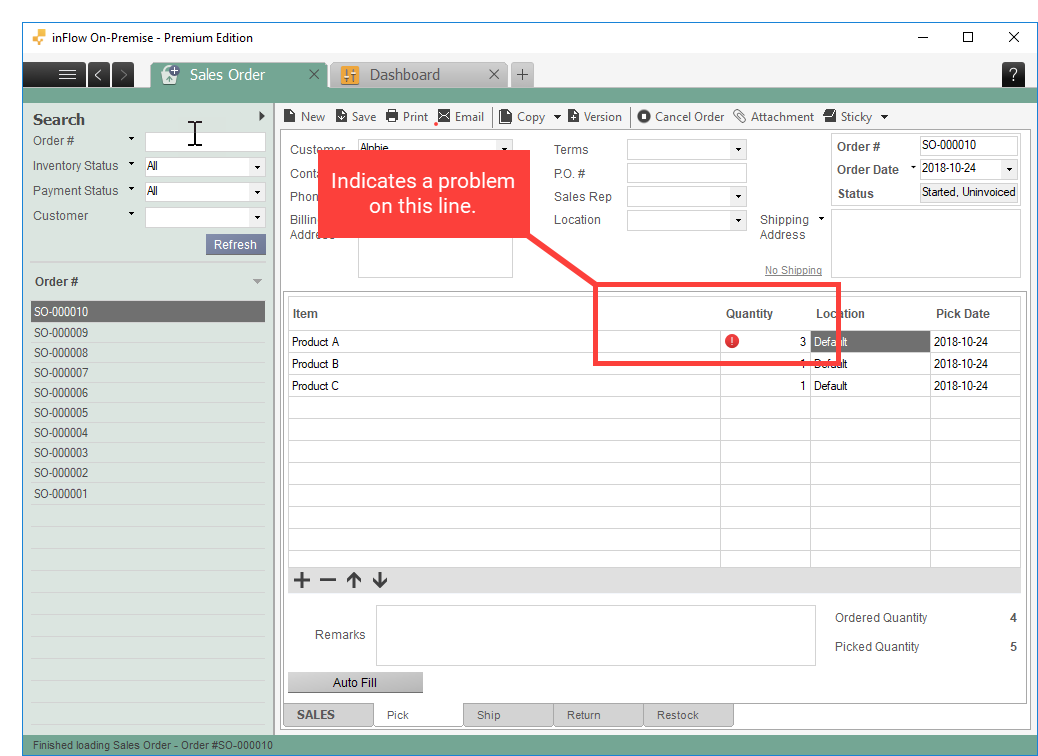inFlow On-Premise can help you track the progress of an order you’re filling! It can even let you know what you’ve taken off the shelf and what still needs to be picked.
Using the Fulfill tab (or the Pick tab if you have shipping turned on) you can track your progress, improve your accuracy, and get those orders out!
There are two main ways to track picking in inFlow:
- Scanning your products into the Fulfill (or Pick) tab
- Selecting your products manually in the Fulfill (or Pick) tab
While there are advantages to both, we recommend using a barcode scanner to improve accuracy.
Scanning your products to pick them
To pick your items using a scanner:
- Go to your sales order via Main Menu > Sales > Sales Order List.
- Once open, click the Fulfill (or Pick) tab.
- Place your cursor in the first Item cell and begin scanning.
- Continue scanning until you have picked all the items you intend to.
- When you’re all done click Save to update your order.
Selecting your products manually or using the Auto Fill button
Selecting your items manually means you don’t need to set up barcodes ahead of time but does present the risk of selecting the wrong items on your order if you’re going too fast. The system has some built in notices to help you avoid mistakes but it’s something to consider.
To pick your items manually:
- Go to your sales order via Main Menu > Sales > Sales Order List.
- Once open, click the Fulfill (or Pick) tab.
- Click into the first Item cell and begin typing the item name/code of your first item.
- Select the item and enter the quantity you have picked.
- Repeat steps 3-4 until you have selected all your items.
- When you’re all done, click Save to update your order.
To pick your items using Auto Fill :
- Go to your sales order via Main Menu > Sales > Sales Order List
- Once open, click the Fulfill (or Pick) tab
- Click the Auto Fill button to fill in all the items from the Order to the Fulfill (or Pick) tab
- When you’re all done click Save to update your order
Maintaining an accurate pick
inFlow has some features that will help you ensure you’re picking accurately.
If you select items that aren’t on your order tab (or you select too many), the program will flag them so you can see they should not have been picked.